Step
Directions
Images/Videos
1
.Your smartphone with the Google Authenticator installed.
You can download the app from The Apple App Store, or The Google Play Store

2
A second device either a tablet or a computer. (This device will be used to generate a QR code.)
Once you have both of the required items, please follow the next steps:
3
On the computer or tablet open a browser and go to the website sso.fcps.edu
Once there log in with your FCPS username and password.
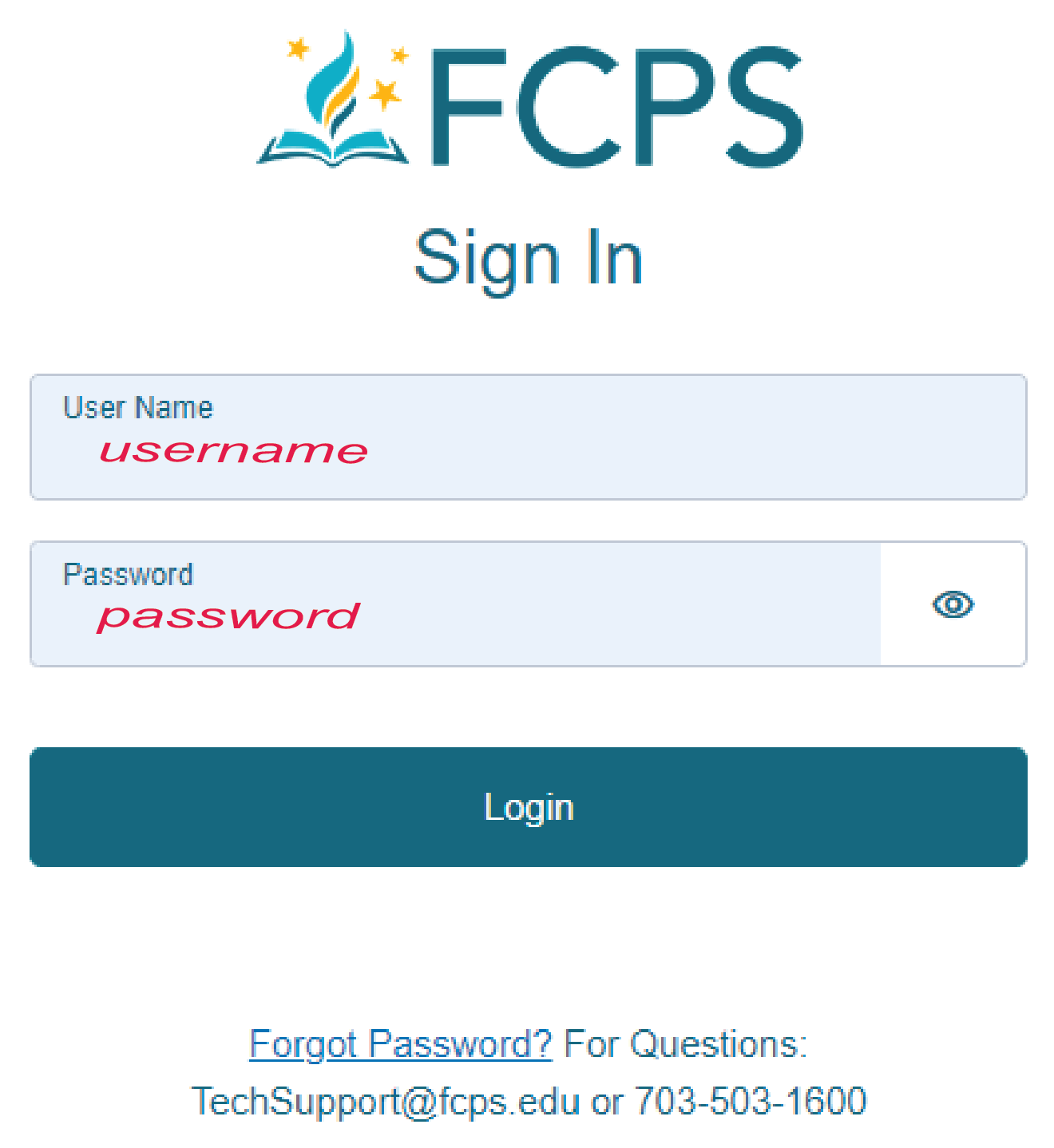
4
Once you log in please select the option “Authenticator App”
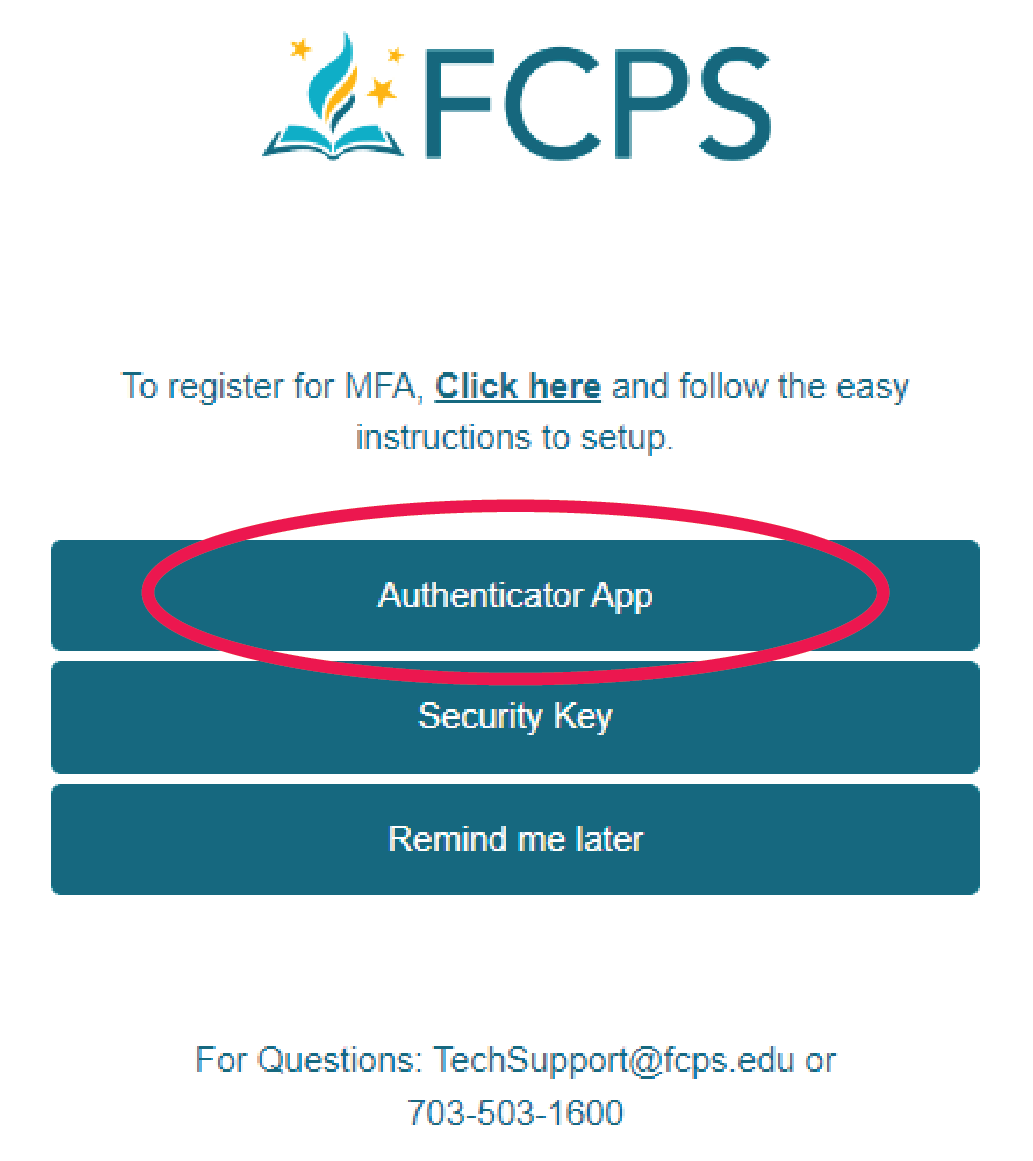
5
The system will display a QR code for you as well as a setup Key
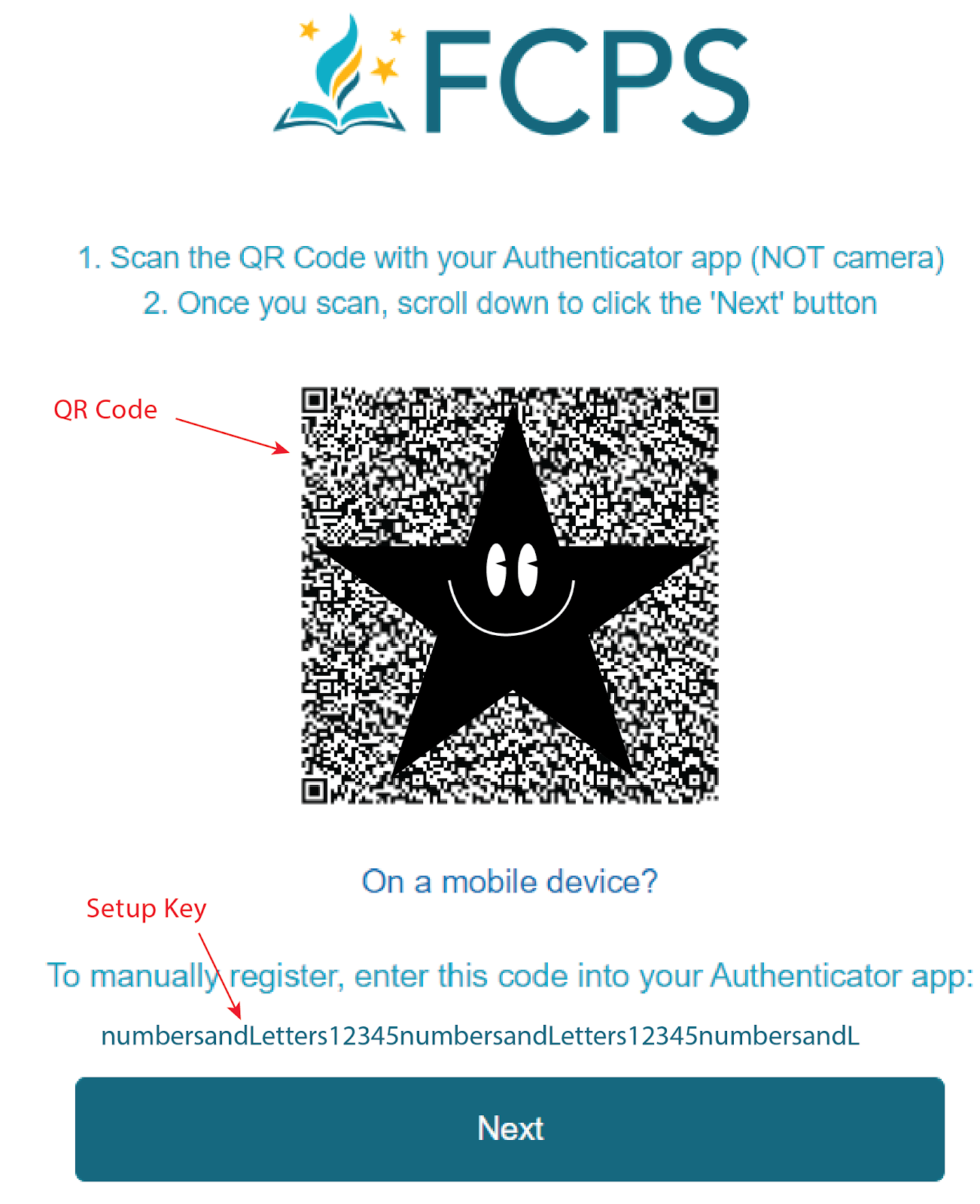
6
Open the Authenticator app on your Phone

7
Tap the “Plus” sign in the lower right corner
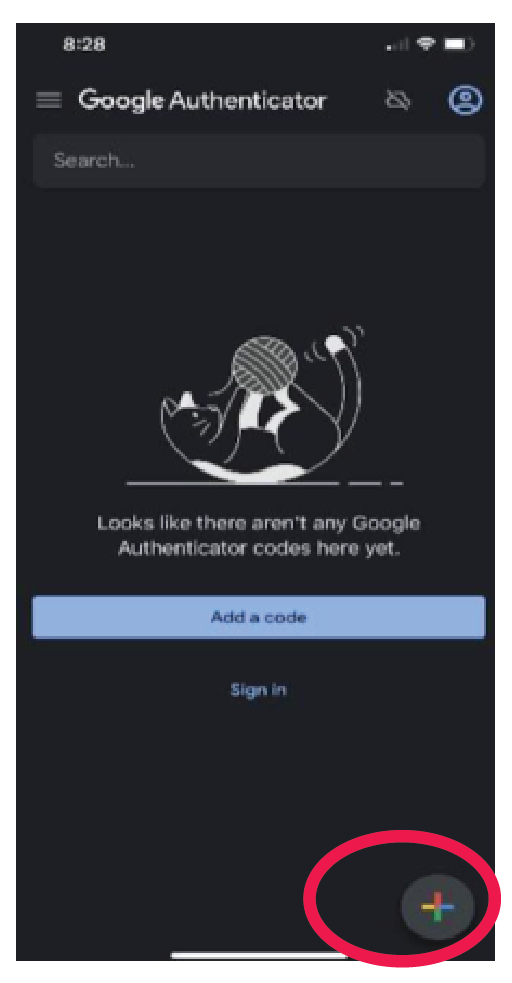
8
Tap on “Scan QR Code”
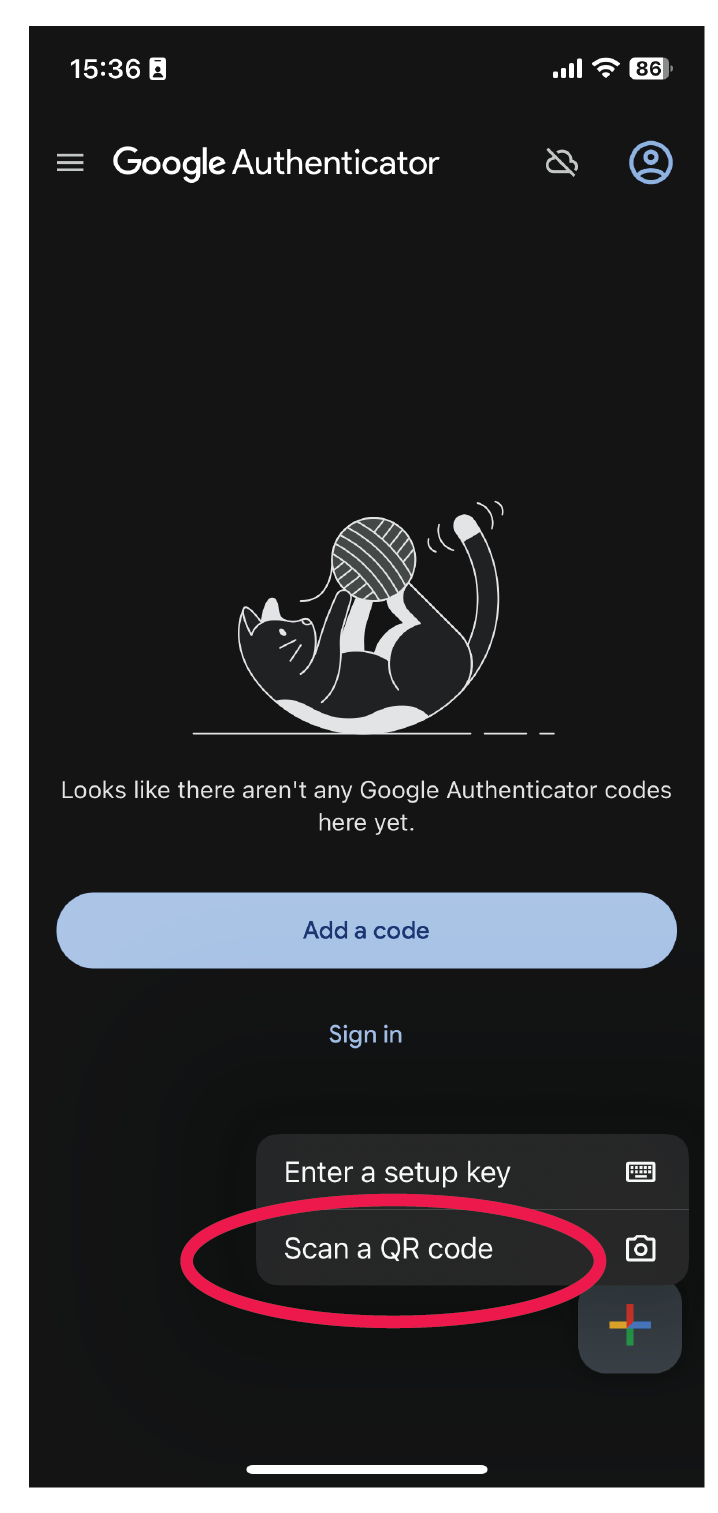
9
The app will switch to the camera or ask permission to use it. Then position the box from the phone over the QR Code. If the camera does not capture the image you will have to start over and tap” Enter a setup key” and type the Key in manually.
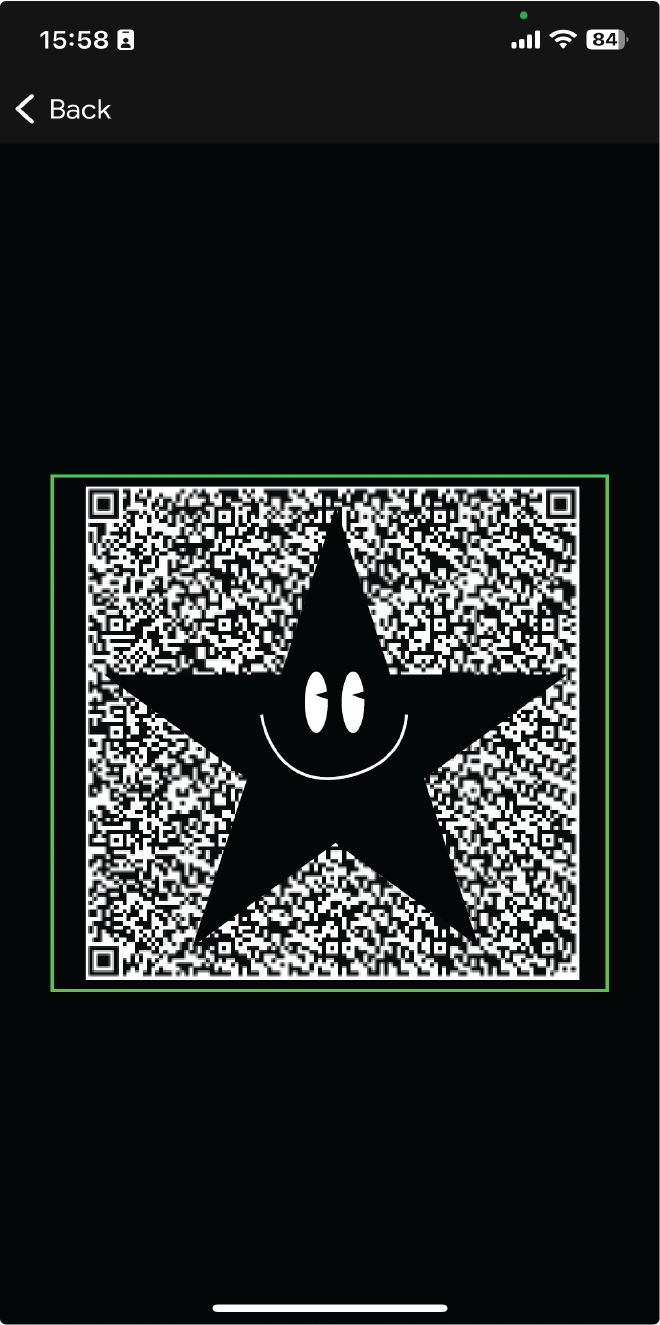
10
After scanning the QR Code (or typing the setup key) there will be an account in the Authenticator labeled FCPS SSO.
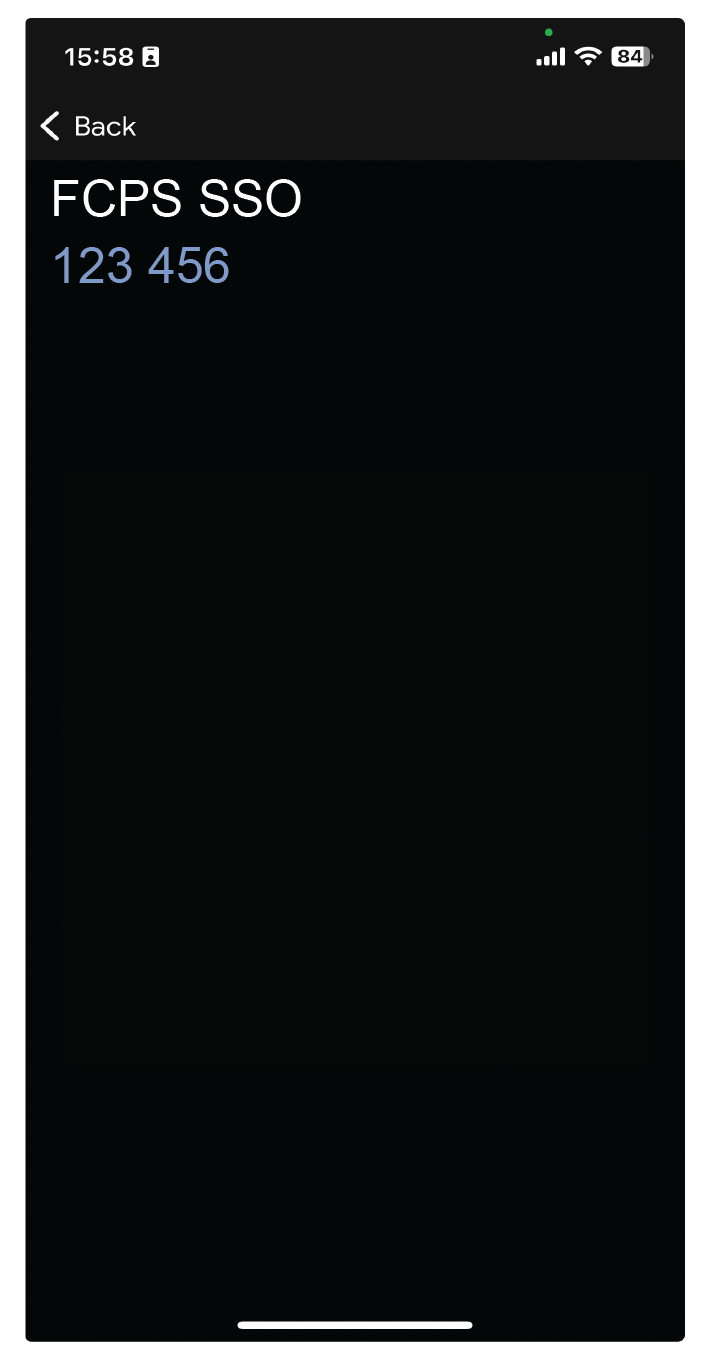
11
Click “Next” on the computer and type in the code you see from the Authenticator app.

12
Congratulations! You have successfully set up the Google Authenticator to work with FCPS SSO!